Java, el español y los teclados
25 de febrero de 2025
Como usar tu teclado 60% para programar en Java y no morir en el intento. Versión Windows 11
El mundo de los teclados personalizados es un mundo peligroso por varios motivos, pero yo quiero destacar dos en concreto:
- El peligro de engancharte, lo que llevará a que tus finanzas peligren seriamente.
- El peligro de hacer el ridículo porque tu teclado tan chachi que te has comprado resulta que es absolutamente inútil para trabajar.
Yo caí en el segundo (el primero lo estoy esquivando aunque, como buen agujero negro, no deja de atraerme lentamente hacia su núcleo).
Y es que yo, que actualmente programo en Java y Windows 11 (requisitos de la empresa), llevo años haciéndolo y preveo que seguiré unos cuantos más, no se me ocurre otra feliz idea que comprar un teclado 60%, en un arrebato infra-consumista (lo compré porque era una oferta irrechazable, me llegué a auto convencer). Es este:

Para los curiosos, es un Zuoya GMK67, con switches Outemu Silent Peach, y el set de teclas en español, lo encontré en este gran artículo de Diego López
Si se fijan en la imagen, podrán ver el gran problema al que me enfrento a la hora de programar en Java. Si, efectivamente, no tengo letras Fxx, ni tengo los símbolos < >.
Después de una temporada usando el teclado, conseguí acostumbrarme a no usar las teclas Fxx en favor de los botones del Eclipse para manejar el Debugger, pero lo de tener que copiar de otro código los símbolos < > ya me parecía vergonzoso, así que decidí apartar el teclado, hasta que buscando con pocas esperanzas, encontré la solución: Microsoft PowerToys.
PowerToys es una aplicación que recopila una serie de utilidades que mejoran y amplían la experiencia de Windows (o es dicen). Se puede instalar gratuitamente desde la tienda de aplicaciones de Microsoft. Hay opciones mejores, pero al ser de Microsoft, es la única que me ha permitido instalar sin necesidad de solicitar una contraseña de administrador al departamento correspondiente de mi empresa.
Voy a intentar hacer un mini tutorial de como lo he hecho yo, una vez instalado el programa:
-
En la pantalla principal, pinchamos el botón de Abrir configuración.
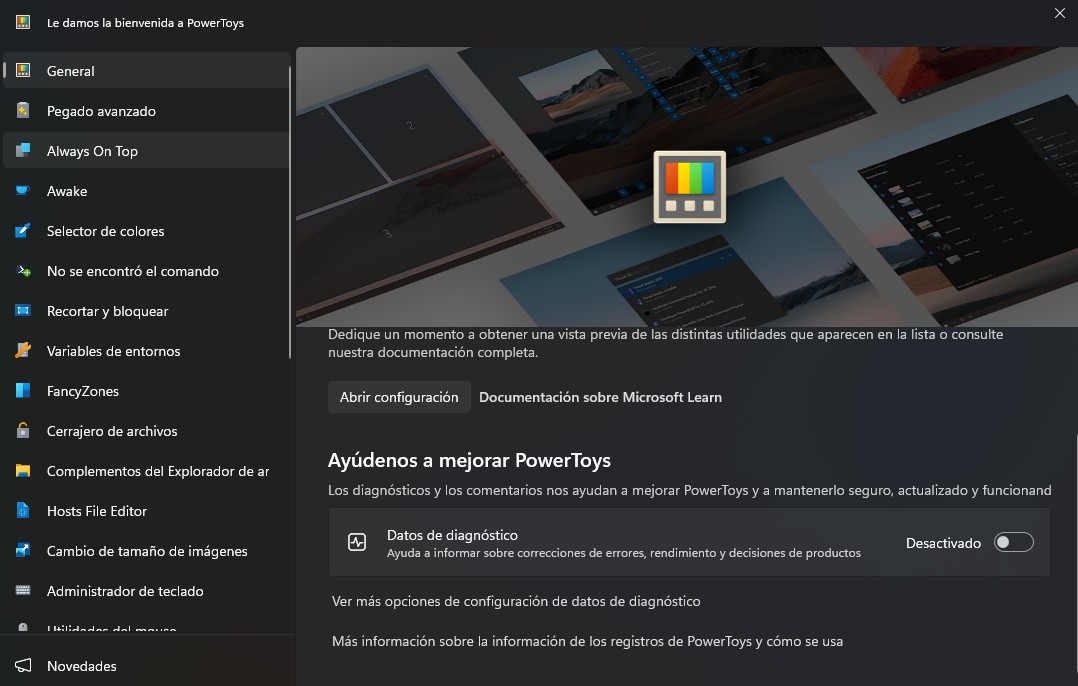
-
Nos vamos a Entradas y Salidas -> Administrador de teclado. Aquí hay que habilitar el administrador de teclado.
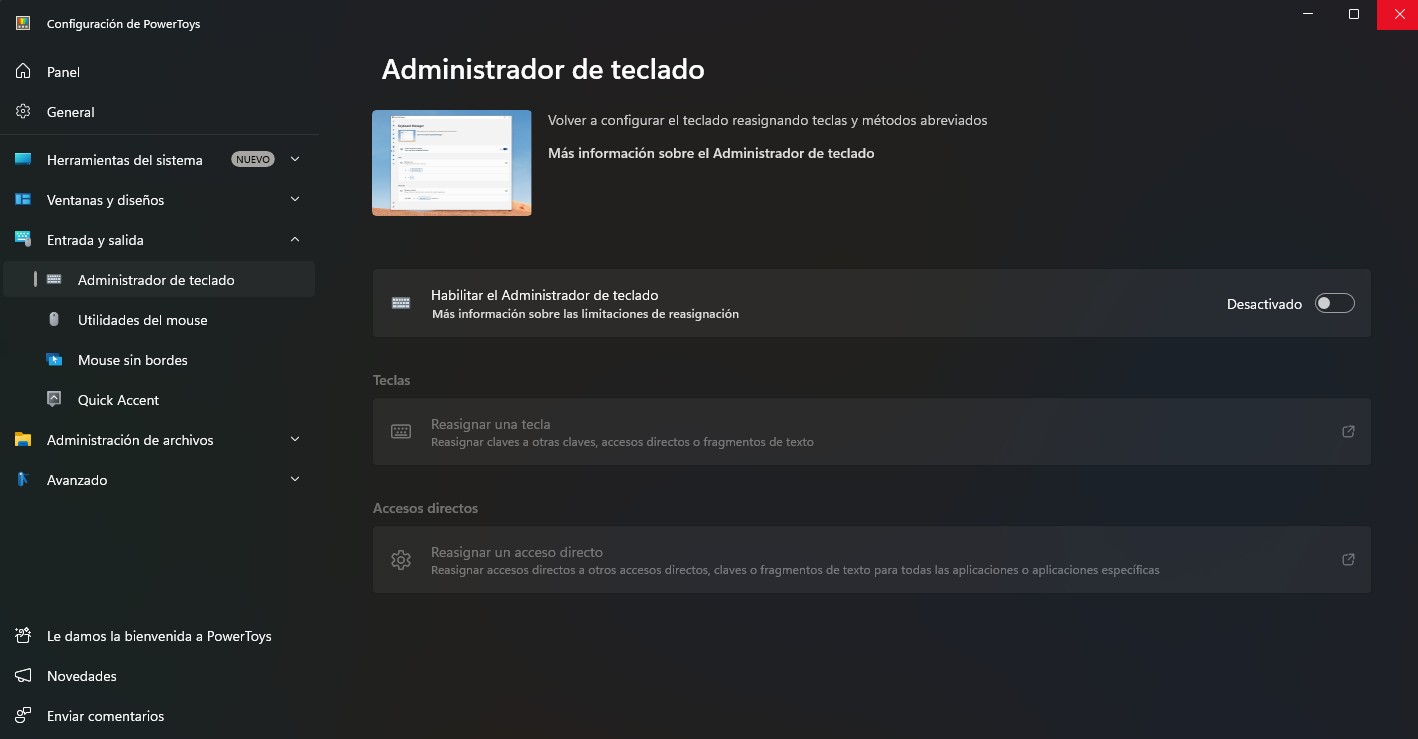
-
Esta pantalla es un poco liosa, pero básicamente, a la izquierda pones la tecla cuya funcionalidad quieres sobrescribir, y a la derecha la tecla o combinación de teclas que quieres que se ejecuten. En mi caso, encima de la tecla de derecha, tengo Delete, Page Up y Page Down. Voy a prescindir de estas dos últimas, dado que nunca las uso.
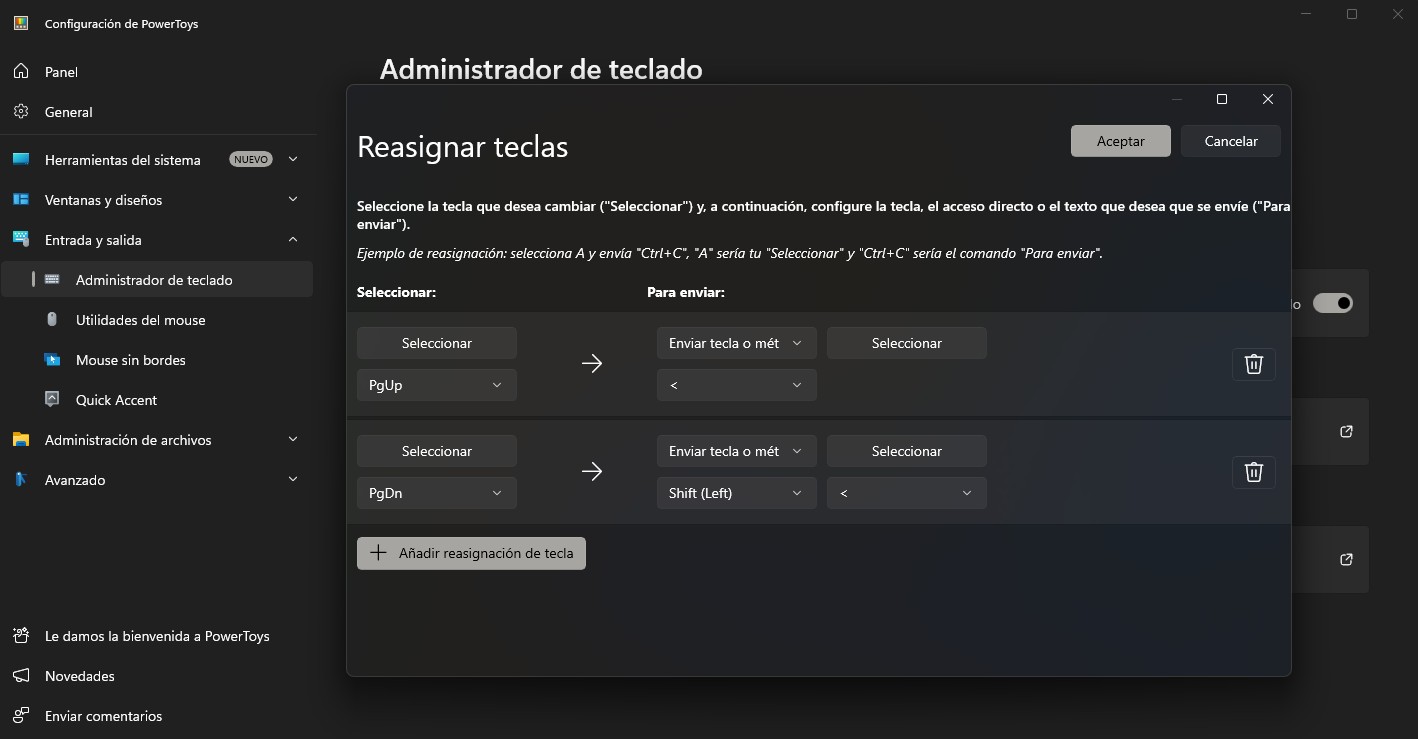
-
Una vez aceptados los cambios, se debería ver así. En este momento se puede cerrar PowerToys, dado que se ejecuta en segundo plano.
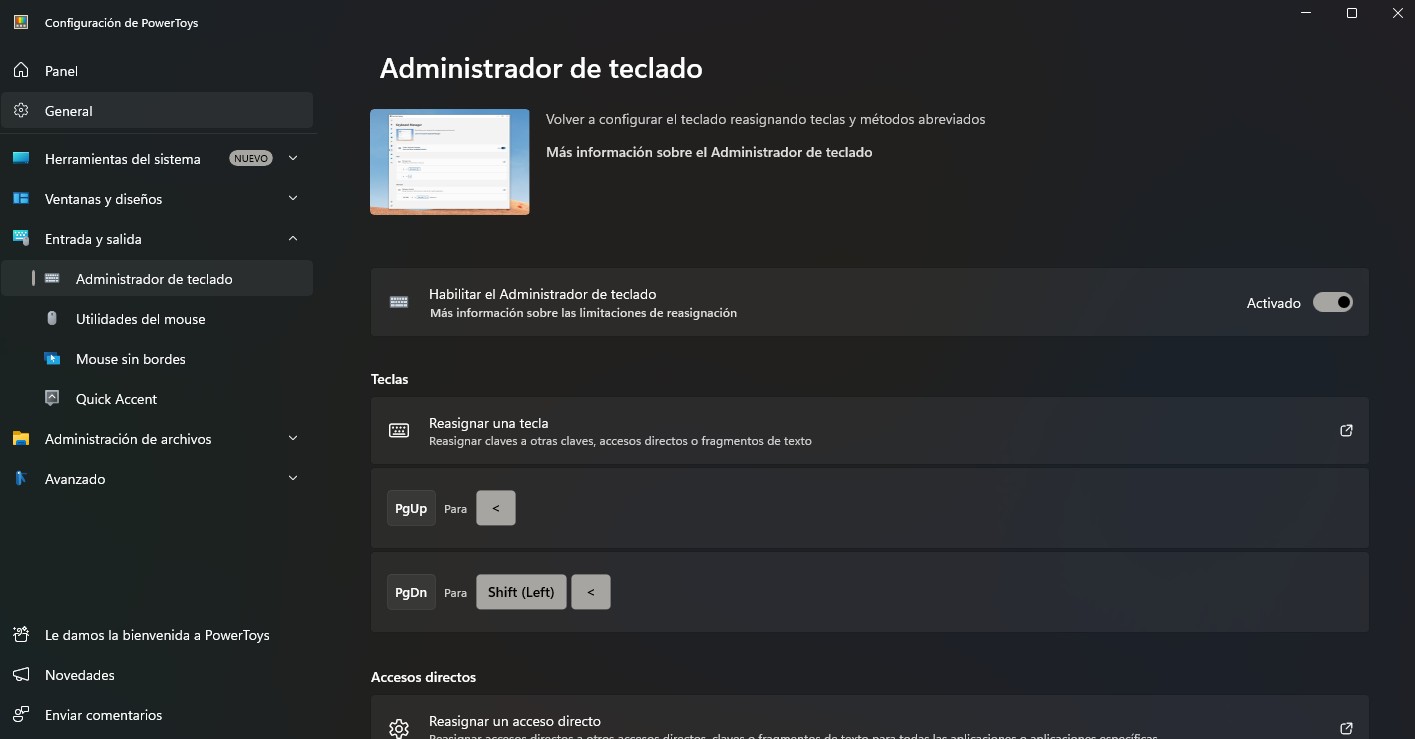
Yo he conseguido volver a rescatar este teclado y ahora mismo puedo decir que lo uso como un teclado español normal y corriente.
¿Eso me va a frenar para buscar un teclado custom 75% al que pueda echarle el guante? ni mucho menos, pero bueno, al menos, algo es algo, ¿verdad?.